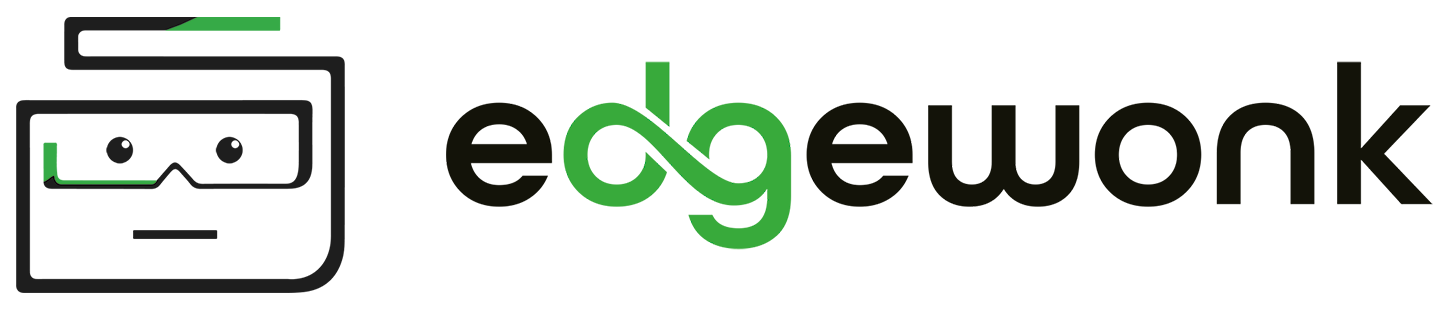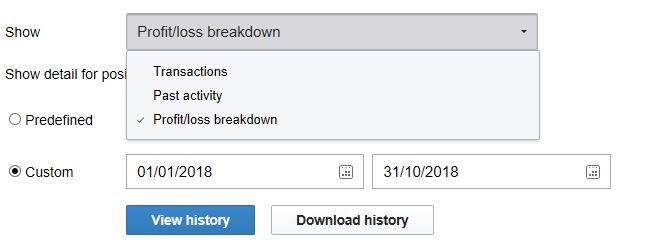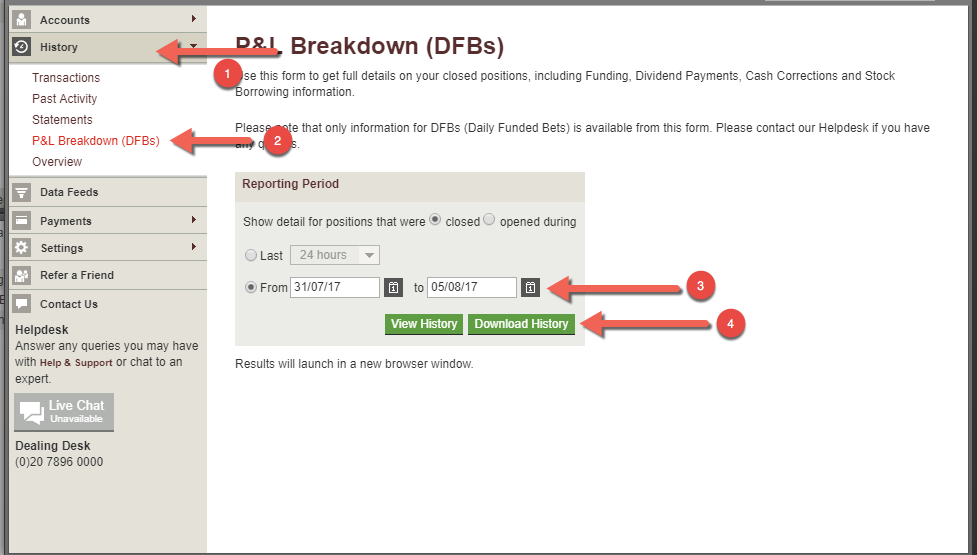Edgewonk legacy
This page contains all the information for our Edgewonk legacy downloadable desktop software.
Upgrade discount
It is time to finally upgrade to our new Edgewonk online-based trading journal and experience the power of all new features and tools.
If you are still using the Edgewonk legacy journal, you can send us an email to info@edgewonk.com with your license key and we will send you a discount code for our new and current online journal version.
Download installers:
Windows 64 bit installer (video)
MAC & Linux version (video) | If the link does not work, copy the URL into a new tab directly: http://archive.edgewonk.com/edgewonk-updater.jar
–> Your Edgewonk 2 license key can be found in your welcome email
Legacy journaling course
-
Click here to access the video list
all video links are external links to vimeo.com
Getting started: Welcome To The Edgewonk Program
Quick Welcome: Watch Welcome
Your First Trade: Your First Trade
Managing Your Settings: Managing Settings
Bottom Up Approach: The Bottom Up Approach
Track What is Necessary: Track What Is Necessary
The Custom Statistics: The Custom Statistics
The Tiltmeter Challenge: Tiltmeter Challenge
5 Things Before You Start Your Trading Day: 5 Things Before You Start Your Trading Day
End of Day Checklist: End of Day Checklist
The Session Feature: Sessions Feature
Alternative Strategies: Alternative Strategies
Mental Capital: Dealing with Losses
Missed Trades: Missed Trades
Expectation Management: Expectations
RRR vs R-Multiple: RRR VS R-Multiple
Position Size and Variance: Position Size and Variance
The Trade Simulator: The Trade Simulator
Trade Management: Trade Management
Order Optimization: Order Optimization
Multiple Edgewonk installations
-
Click here to read the instructions
If you want to track multiple trading accounts or you want to keep your backtesting and live accounts separate, you can set up multiple journals.
Step 1: Download the latest installer from this page above
Depending on your operating system, follow the remaining steps:
For Windows:
Step 2: First, you must rename the first desktop shortcut of your initial Edgewonk trading journal. This will make sure that the new journal does not overwrite the first shortcut.

Step 3: Now, execute the installer that you have downloaded in step 1.
Step 4: During the installation process, choose a different path for the second installation. This is important or you may end up overwriting your whole first journal.
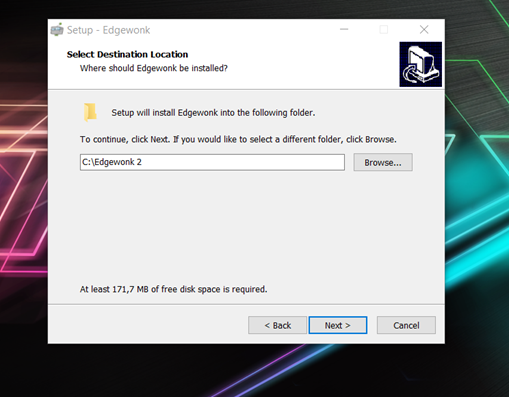
Step 5: Done! When you now open the new journal, you are asked to enter your license key and user and a new journal will open up.
You have 2 Edgewonk desktop shortcuts on your desktop now. One for each account.
Happy journaling!
For MAC/32bit Windows:
Step 2: Create a new folder and give it a different name. For example, “Edgewonk 2” or the name of your other trading account to make sure you do not mix up your edgewonk installations.
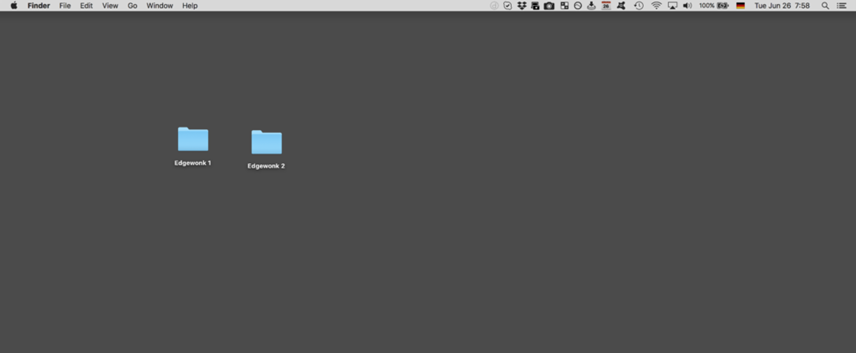
Step 3: Place the file you downloaded at step 1 into the newly created folder.
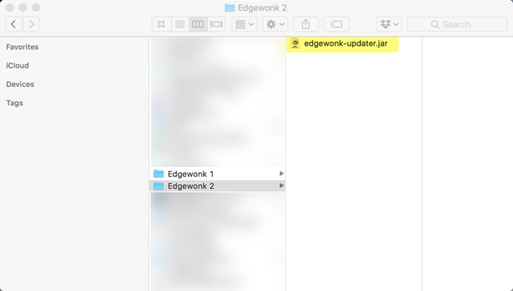
Step 4: Execute the file in the otherwise empty folder. The installation begins.
Step 5: Done! You can now enter your license key and the user and your fresh journal will start up.
Platform trade import
-
Click here to read the instructions
Before you import your trades, using the Edgewonk platform import, please make sure to read this instruction carefully.
If your platform is not listed here, you can manually enter trades into Edgewonk or use the generic Excel importer.
Step 1: Get the right statement
First, you have to get the broker/platform statement and export. Below you find a list with the platforms we support.
cTrader
1) Make sure you are using the default layout (Preferences >> Layout >> Default Layout)
2) Go to the History tab at the bottom of the platform
3) On the right, you see a green button called “Statement“
4) First, click on the small down arrow and activate “Export to Excel“
5) Then click on the button itself and cTrader will create an Excel statement in its installation folder
DukasCopy
You can import your Dukascopy statement usually called “Dukas_Copy_Close_Positions.csv” if you follow the steps below:
1) Log in to the account
2) Go in the “Reports” section
3) From there, chose “position report” and export the trades.
Forextester 3
1) Go to the Account History tab and right click
2) Export the xlsx report
FXCM
You can upload your “Combined Account Statement” from FXCM which comes as an HTML file.
Download the FXCM html file to your computer and then go to step 2 below to see how to import the trading data.
Gain Trader (Optimus Futures /Stage 5)
Please take a look at the screenshot below. You can import your Gain Trader csv statement (from brokers such as Optimus Futures or Stage 5) into Edgewonk if it has the same columns and column order.
IG (new platform)
You can import excel csv statements from IG directly into Edgewonk. The screenshot shows how to access the export in your IG platform. Make sure to choose “Profit/loss breakdown“:
Once in your classic platform, you can obtain the statement following the steps below:
IG (classic platform)
You can import excel and csv statements from IG directly into Edgewonk. Please note that at this point, you can only import statements that you have downloaded through the classic platform – the screenshot shows how to access the classic platform in your IG account:
Once in your classic platform, you can obtain the statement following the steps below:
Interactive Brokers
1) In your account on the Interactive Broker website, you can obtain the statement by following the steps:
IB account website > Reports > Activity > Third-Party Downloads > Choose period > TradeLog format
2) Simply copy and paste the data you get into the field in your Edgewonk journal
Then follow the steps of the importer. If the profits and losses are shown in different currencies, you can convert the values in the last step during the import. The profit/loss figures are editable.
MetaTrader4
1) Open the Terminal (shortcut: CTRL + T)
2) Go to the Account History tab
3) Right-click and choose Custom Period – make sure to select the right period for your import
4) Right-click into the trade list and choose “Save as Report”
MetaTrader will then create a new html file which is the one we will use for the import.
NinjaTrader 7
1) Open your Account Performance tab
2) Go to the sub-tab Trades
3) Important: Change the Mode to Currency
4) Change the period you want to export
5) Click on Generate to update the table
6) Right-click into the table and choose Grid >> Export to Excel
That’s it. NinjaTrader will create a new Excel file with your trade data. Only .xlsx files can be imported right now. So if your NinjaTrader gives you an .xls file, please convert it to .xlsx. In the future, we will add the old .xls import as well.
NinjaTrader 8
1) Click on New at the top and select Trade Performance from the drop down menu
2) Under Display, select Trades and also Currency (Important!)
3) Set the period you want to export
4) Click on Generate to update the view
5) Right-click into the table and select Export
Now, Ninjatrader creates a new Excel file you can you as an import to Edgewonk. Only .xlsx files can be imported right now. So if your NinjaTrader gives you an .xls file, please convert it to .xlsx. In the future, we will add the old .xls import as well.
Saxobank
1) In your Saxobank platform, click on “Account”
2) At the top, click on “Historic reports“
3) Click on “Trades“
4) Select the markets and the periods in the left menu
5) Click on “Export“
6) Click on “Excel“
Save the file and use it in the next step for your import.
Sierra Charts
1) Go to Trade >> Activity Log (CTRL + SHIFT + A)
2) Switch to the Trades tab inside the window that opened
3) Click ‘File‘ and ‘Save Log As‘
Note: Only what is currently displayed on the tab itself is actually saved to the file. Make sure you do not have any filters active to get your whole data
Generic Excel Import
Below you see a screenshot of the format that the Excel import has to be in for you to import the data into Edgewonk correctly.
Please note that each trade has to be entered in one row. If you have a trade with multiple entries or exits, you must break it down into individual rows or average the price.
It’s important that you use the same date format to ensure the import works.
Not all columns are mandatory as indicated in the sample. You can download the excel file below:
Step 2: Activate the broker import
If you are a new Edgewonk user, you should go through the regular setup process first: go to settings, select your markets, the account currency and then add your personal setups (important before you do the first broker import).
Then, we go to Settings >> Broker Settings. First, select the Import Type and which platform you are using. Then, enter your Account Number. Tick the box for Enable Importer and click on Activate.
Step 3: Load the statement
Go to the Edgewonk tab Broker Import and click on the folder icon. Then select your previously exported trade export on your computer. Click on Load Statement.
Note: If nothing happens, you have probably entered the wrong account number.
Step 4: Confirm the instruments
Now, Edgewonk asks you if you want to create new instruments in Edgewonk. For the most part, you can simply click on Copy Instruments from Broker Statement. Then click on Proceed.
Futures traders can change the instruments if they wish. For example, if you wish you can combine all your Crude Oil trades into one instrument. You can rename the individual instruments from CL-01-17 to Crude Oil or CL and Edgewonk will cluster all your Crude Oil trades under one instrument. You can, of course, also do that later.
Step 5: Assign the setups
Now, Edgewonk shows you a list with all your trades ready to import. Here you need to select the setup for each trade. This is a mandatory step and you must assign a setup for each trade to complete the import.
Then click on Save & Apply once you have added all setups.
Note: If you haven’t created a setup in the previous step, you can go back to Settings >> Setups and create setups and then go through the import steps again.
Step 6: Add the missing input
You can now to go the journal area and add the missing input for your trades. By default, all imported trades are “flagged” as you can see by the red or green bar at the beginning of the table.
We recommend that you go through each trade one by one, add the missing fields and tags and then ‘unflag’ the trade when you are done.
Here is a step-by-step video demonstration about the importer: https://www.youtube.com/watch?v=h9CtXCUUkRw